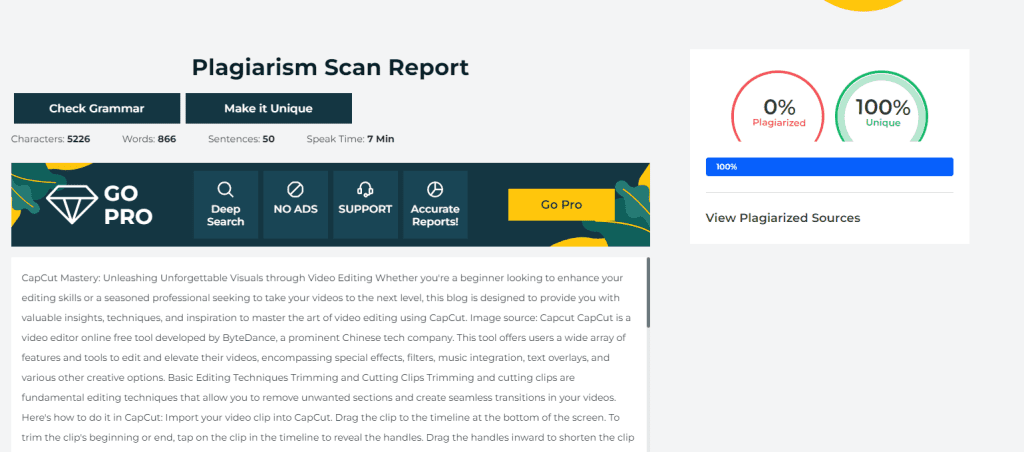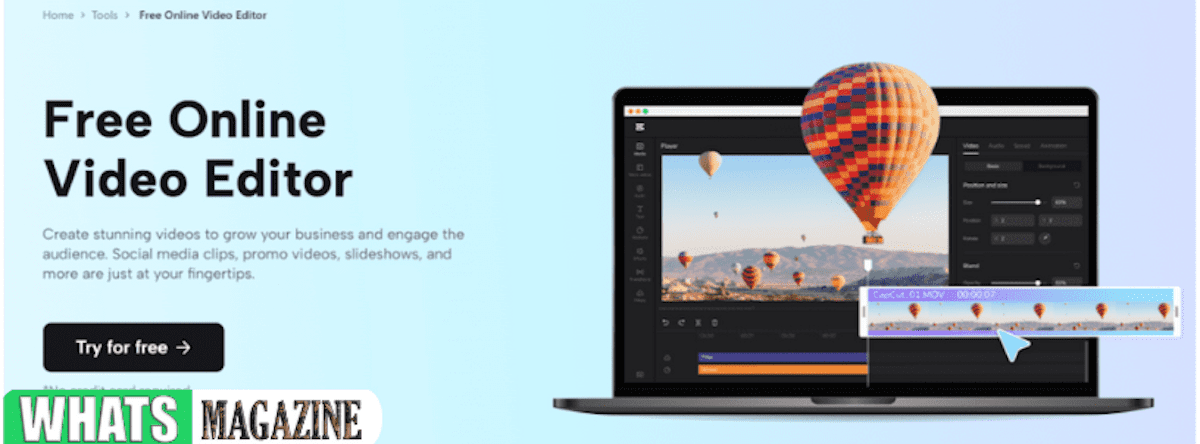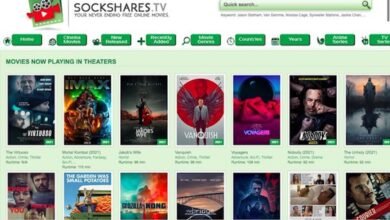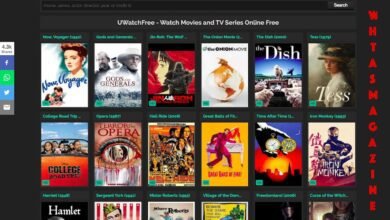Whether you’re a beginner looking to enhance your editing skills or a seasoned professional seeking to take your videos to the next level, this blog is designed to provide you with valuable insights, techniques, and inspiration to master the art of video editing using CapCut.
CapCut is a video editor online free tool developed by ByteDance, a prominent Singapore tech company. This tool offers users a wide array of features and tools to edit and elevate their videos, encompassing special effects, filters, music integration, text overlays, and various other creative options.
In this article
Basic Editing Techniques
Trimming and Cutting Clips
Trimming and cutting clips are fundamental editing techniques that allow you to remove unwanted sections and create seamless transitions in your videos. Here’s how to do it in CapCut:
- Import your video clip into CapCut.
- Drag the clip to the timeline at the bottom of the screen.
- To trim the clip’s beginning or end, tap on the clip in the timeline to reveal the handles.
- Drag the handles inward to shorten the clip or outward to extend it.
- To cut a section from the middle of the clip, tap on the clip in the timeline to reveal the scissors icon.
- Tap on the scissors icon to split the clip into two separate segments.
- Drag the playhead to the desired position and repeat the process to make additional cuts.
- Delete unwanted sections by selecting them and tapping the trash bin icon.
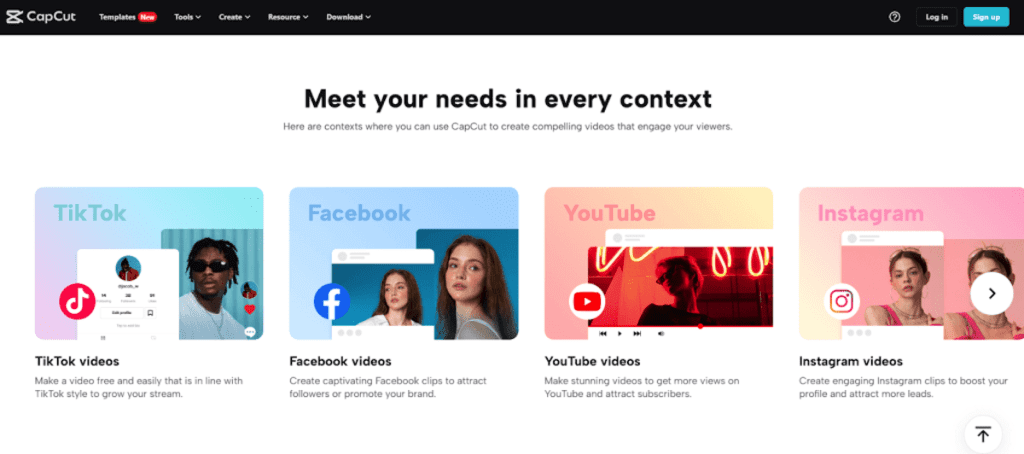
Applying Transitions and Effects
Transitions and effects add visual interest and smooth transitions between clips. CapCut offers a variety of options like video background remover to enhance your videos. Here’s how to apply transitions and effects:
- Tap on the “+” icon at the bottom of the screen to add a transition or effect between two clips.
- Browse through the available options and select the desired transition or effect.
- Adjust the duration of the transition or effect by dragging its edges on the timeline.
- To change the type or style of a transition, tap on it in the timeline and select a different option from the menu that appears.
- Experiment with different transitions and effects to find the ones that best suit your video’s theme and mood.
Adding Text and Titles
Text and titles are essential for conveying information, setting the scene, or adding captions to your videos. Here’s how to add text and titles in CapCut:
- Tap on the “Text” icon in the toolbar.
- Select the desired text style or template from the available options.
- Tap on the text box to enter your desired text.
- Customize the text’s font, color, size, position, and animation by using the editing options provided.
- To add multiple text layers, repeat the process or duplicate existing text layers and modify them as needed.
- Preview the video to ensure the text is properly positioned and visible.
Adjusting Audio Levels
Proper audio levels are crucial for an immersive viewing experience. CapCut allows you to adjust the volume levels of your video’s audio tracks. Here’s how to adjust audio levels in CapCut:
- Tap on the audio track in the timeline to select it.
- Tap on the volume icon that appears above the selected track.
- Adjust the volume to increase or decrease the audio level.
- To create a fade-in or fade-out effect, tap on the audio clip’s edge and drag it to adjust the fade duration.
- Repeat the process for other audio tracks to achieve the desired audio balance.
Advanced Editing Techniques
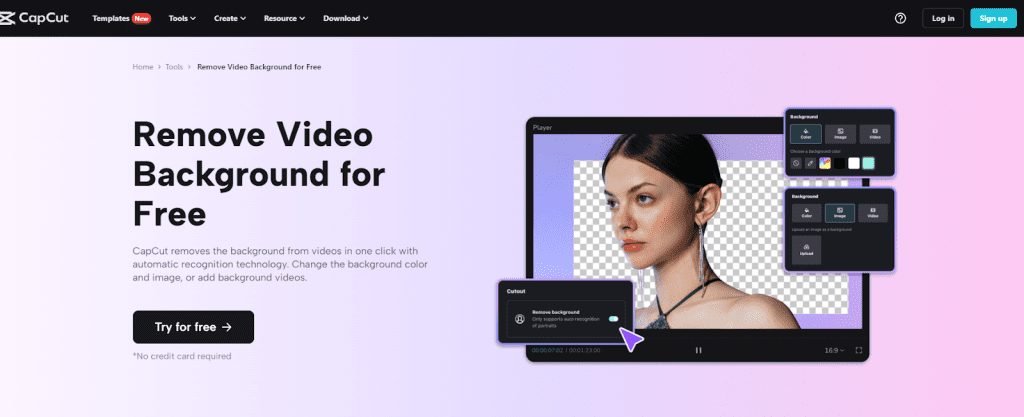
Color Grading and Correction
Color grading and correction help enhance the visual appeal of your videos and ensure color consistency throughout. CapCut provides various tools to adjust the color and tone of your clips. Here’s how to perform color grading and correction:
- Select the clip you want to color grade in the timeline.
- Tap on the “Color” icon in the toolbar to access the color adjustment options.
- Use tools like brightness, contrast, saturation, and hue to adjust the overall look of the clip.
- For more precise control, use the color wheels or curves to modify specific color channels.
- Experiment with different color grading presets or create your own custom look using the adjustment tools.
- Preview the changes and make further adjustments as needed until you achieve the desired color grading for your video.
Utilizing Keyframes for Dynamic Effects
Keyframes are powerful tools that allow you to create dynamic effects and animations in your videos. With CapCut, you can add keyframes to various properties and control their values over time. Here’s how to utilize keyframes for dynamic effects:
- Select the clip or effect you want to apply keyframes to.
- Tap on the “Keyframe” icon in the toolbar.
- Choose the property you want to animate, such as position, scale, rotation, or opacity.
- Set the initial value of the property at the starting point of the animation.
- Adjust the position of the playhead to a different time on the timeline.
- Adjust the value of the property to create the desired animation or effect.
- Repeat steps 5 and 6 to add more keyframes and refine the animation.
- Preview the animation and make adjustments as necessary to achieve the desired dynamic effect.
Green Screen (Chroma Key) Editing
Green screen editing, also known as chroma key editing, allows you to replace the background of a clip with another image or video. This technique is commonly used in movies, music videos, and vlogs. Here’s how to perform green screen editing in CapCut:
- Import the clip with the green screen footage and the background image or video.
- Drag the green screen clip to the timeline and position it above the background clip.
- Tap on the green screen clip to select it and access the editing options.
- Tap on the “Effects” icon and choose the “Chroma Key” effect.
- Use the color picker tool to select the green color in the footage that you want to remove.
- Adjust the tolerance and edge feathering settings to refine the keying effect.
- Preview the result and make further adjustments if needed.
- Once satisfied, you can further enhance the composite by adjusting the color, brightness, or adding effects to the background clip.
Creating Slow Motion and Time-lapse Effects
Slow motion and time-lapse effects can add a unique and captivating touch to your videos, altering the perception of time. CapCut allows you to easily create these effects with its speed adjustment tools. Here’s how to create slow motion and time-lapse effects in CapCut:
- Select the clip you want to apply the effect to in the timeline.
- Tap on the “Speed” icon in the toolbar.
- Use the speed slider to adjust the clip’s playback speed.
- To create slow motion, decrease the speed by dragging the slider to the left.
- To create a time-lapse effect, increase the speed by dragging the slider to the right.
- As you adjust the speed, you will notice the changes in the clip’s duration and playback speed in the timeline.
- For precise control, you can manually enter a specific speed value using the numeric input field.
- Preview the clip to see the slow motion or time-lapse effect in action.
- If you want to apply the effect to only a portion of the clip, split the clip at the desired point and adjust the speed separately for each segment.
- Additionally, CapCut provides the option to add motion blur to your slow motion clips, enhancing the smoothness of the effect. Simply toggle the motion blur switch in the speed adjustment settings.
- Experiment with different speed settings to achieve the desired visual impact. Slow motion can emphasize details and create a dramatic effect, while time-lapse can compress time and show a series of events unfolding quickly.
- Remember to maintain a smooth transition between normal-speed footage and the slow motion or time-lapse sections by using appropriate cut points or transitions.
Conclusion
In conclusion, CapCut is a powerful and versatile video editing tool that empowers users to unleash their creativity and create stunning videos. Whether you’re a beginner or an experienced editor, CapCut offers a user-friendly interface and a wide range of features to enhance your videos and bring your vision to life.
Throughout this blog series, we have explored various aspects of CapCut, from basic editing techniques to advanced tricks and techniques. We have covered trimming and cutting clips, applying transitions and effects, adding text and titles, adjusting audio levels, color grading and correction, utilizing keyframes for dynamic effects, green screen editing, creating slow motion and time-lapse effects, enhancing visual composition, and mastering audio editing and mixing.
By following the tips, instructions, and creative ideas shared in this series, you now have the knowledge and tools to create unforgettable visuals and captivating videos with CapCut. Remember to practice, experiment, and let your imagination soar as you explore the endless possibilities this powerful editing tool offers.
Whether you’re editing videos for personal projects, social media, or professional purposes, CapCut is a reliable companion that enables you to produce high-quality content that stands out. So, grab your footage, unleash your creativity, and embark on a journey of video editing mastery with CapCut.