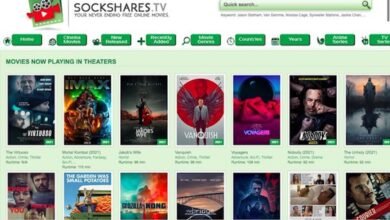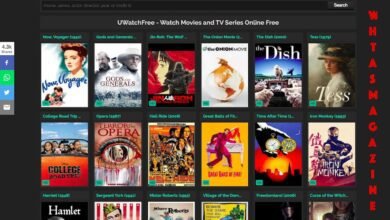In a recent study, 97 percent of the people who use Macs at work said it increases their productivity.
While Macs have a reputation for being more efficient and crashing less often, you still need to do some basic maintenance to keep them running at their best. Let’s look at 8 Mac maintenance tips to keep your Mac in shape.
In this article
1. Restart Your Mac When You’re Having Trouble
If you’re having trouble with your Mac, the first step you should take is to restart it.
Over time, temporary files can build up and RAM can get clogged up with apps and other things running in the background. Rebooting your Mac resets everything so you can start with a clean slate.
2. Close Apps When You’re Not Using Them
Closing apps when you’re not using them helps avoid having to restart. If you minimize apps instead of closing them, they’re still using RAM and processing cycles in the background.
This can slow your Mac down and make the apps you are using run much slower. Closing unused apps frees up valuable resources for the active apps.
3. Install Updates for macOS and Other Apps
Apple releases updates for macOS regularly, as do developers of other apps. These releases often add new features but they also fix bugs and patch security flaws.
Installing updates can help improve your Mac’s performance. You might want to wait for a couple of days after an update gets released to make sure there aren’t any problems reported though.
4. Remove Unnecessary Login Items
When you start your Mac, it probably loads some apps automatically. Some of those may be menu bar apps or other things that open in the background.
Every app that runs when you boot your Mac uses some processing power and memory, even if they’re running in the background. If you have too many of these login items running, it can slow down everything else you do.
To remove unnecessary login items, open System Preferences and click on Users and Groups. Click on your user account in the list on the left and then click on the Login Items tab on the right.
You’ll see a list of everything that loads automatically when you start your Mac. Go through that list and remove anything you don’t need by clicking on the item in the list and then clicking on the “-“ button underneath.
5. Clear Caches to Free Up Storage
Your Mac creates cache files automatically as you use it, saving them on the storage drive in your computer. These caches store information like browsing history and temporary files that get created as you work on documents.
These caches can get quite large, taking up a lot of the free space on your Mac. Clearing them out frees up that space.
You can use an app like CleanMyMacX to find and delete these cache files for you. Just be sure you don’t remove any files that you might need. You can judge by the date of the cache files how old they are and whether they’re related to the current work you’re doing.
6. Storage Management
Running out of storage space on your Mac can have various effects on how it runs. It can cause it to run extremely slowly or it could be the reason your macOS Big Sur installation failed.
Clearing caches in the last step helps free up some of that space but you could end up in a situation where there are no caches to clear out and you’re still down to little or no free space.
Apple includes a utility called Storage Management in macOS that can help you find the files taking up a lot of space and optimize the way they’re stored. To open the Storage Management app, click on the Spotlight icon in the menu bar and type Storage Management.
Open the app from the Spotlight results and it scans your Mac to identify what’s using its storage. You’ll get a list of all the things using space and some recommendations for ways to reduce it.
7. Volume First Aid in the Disk Utility App
Sometimes errors can develop in the directories and files saved on your Mac. These errors can be caused by a drive that’s going bad and needs to get replaced or they could be due to software errors.
Either way, the Volume First Aid tool in the Disk Utility app can help. It scans your Mac’s drive for errors and will give you a report of what it finds as well as fix certain types of problems.
When you run Volume First Aid, it takes over your Mac and it will become unresponsive while the scan runs. This can take anywhere from a few minutes to a few hours, depending on the size of your drive, so make sure you run it when you don’t need to do something on your Mac.
8. Backup Your Data Regularly
While the tips we covered above can solve many common issues with Macs, problems can pop up that go beyond these fixes. If that happens, the files, photos, and other data you’ve saved on your computer could be at risk.
The best way to avoid losing any important files is to back up your Mac regularly. If you have an up-to-date copy of everything on your computer, you can always restore it to get back to where you were without losing anything important.
macOS has a backup tool called Time Machine built in so there’s no reason not to start a regular backup routine today.
Mac Maintenance is Important to Keep Your Computer Running Smoothly
These 8 Mac maintenance tips will help you keep your Mac running like the day you got it. A few simple steps can help you get more life out of your current computer before having to replace it with a newer, faster model.
Be sure to browse through the Tech category on our site for more articles about getting the most out of your Mac.